開発中の未公開アプリに Firebase(Analytics + Crashlytics)を設定
開発中で現時点ではアプリストアに未公開の段階で、先に Firebase(Analytics + Crashlytics)を設定する手順をまとめておく。
Analytics
新規にプロジェクトを追加する。
Firebase としてのプロジェクト名を決める。
当然、Analytics は有効にする。
Analytics のアカウントに関する設定。
少し時間を要して Firebase サーバー上に新規プロジェクトが生成される。
プロジェクトの概要の横の歯車から、プロジェクトの設定に入る。
Android(のアイコン)を選んで、アプリの追加に進む。
Google Play にアップロードするアプリのパッケージ名をここで設定する。
以上の設定を反映した、google-services.json が生成されるので、ダウンロードする。
Firebase(の特に日本語表示)の情報は古いものが混じっていて、google-services.json の生成画面にあるような感じには、今の Android Studio で表示されない。普通にフォルダを開いて、ファイルを直接 app 直下に置くのが確実。
ここの日本語化された設定例の情報も古い。バージョンなどはもっと新しくなっていて、Firebase そのものの設定に関する公式ドキュメントを見た方が確実かもしれない。ともかく、プロジェクトの gradle と、app の gradle に一定の設定が必要ということである。
以上で設定は終了。
Analytics が適切に設定できてちゃんと始動しているかどうかは、プロジェクトの設定の統合タブで有効になっているかどうかでわかる。
さらに、Realtime を見てみれば、本当にアプリから Analytics にデータが送られているのを確認することができる。
Crashlytics
まず、Firebase サーバー側で有効化しておくことが必要な点に留意。
このグルグルが結構時間がかかる。5 〜 10 分程度という感じ。
Firebase のサーバーの設定によらず、アプリ側の Crashlytics が正常に組み込めているかどうかは、LogCat でも一応確認できる。
Firebase サーバー側の設定が完了すると、通常の Crashlytics の画面が表示されるようになる。
さらに、意図的なクラッシュを起こして、Firebase サーバーに送信されているかどうかを確認する。
おまけ:クラッシュテスト
公式ドキュメントのクラッシュテストのコードはレイアウトにボタンを追加するような感じなので、ちょっとダサい。
こういう場合、Snackbar を使うのが一番である。
Snackbar.make(findViewById(android.R.id.content),
"Test Crash", BaseTransientBottomBar.LENGTH_INDEFINITE
).setAction("Go!") {
throw java.lang.RuntimeException("Test Crash") // Force a crash
}.show()










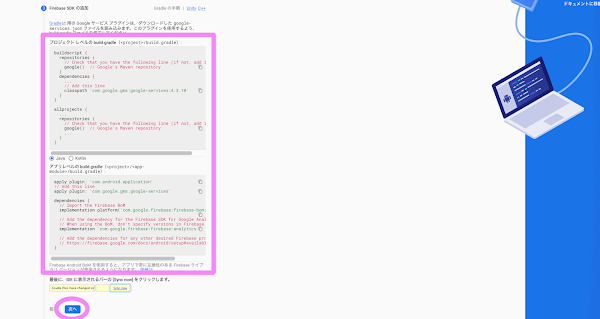










コメント
コメントを投稿